Android için Geliştirme Ortamının Kurulması
Android için Geliştirme Ortamının Kurulması
Bir önceki bölümde öğrendiğimiz Java bilgisiyle, Android 201 eğitim içeriklerine devam ediyoruz. Bu bölümde Android uygulama geliştirmenin temellerini öğreneceğiz.
Android uygulamalarınızı geliştirmek için özel hazırlanmış bir tümleşik geliştirme ortamı (Integrated Development Environment) olan Android Studio'yu artık kullanabilirsiniz. Tümleşik geliştirme ortamlarıyla kolayca proje oluşturabilir, kod yazarken yardım alabilir, renklendirilmiş kodlarla kodunuza daha kolay hâkim olabilir, hata durumlarını önceden fark edebilirsiniz.
Android uygulamaları geliştirmek için Android Studio
Bu bölümden sonra Android uygulaması geliştirmek için Google tarafından resmi olarak duyurulan Android Studio'yu kullanacağız. Android Studio, uygulama yazarken işinizi kolaylaştıran araçlara sahip. Bu araçların nasıl kullanılacağı ve ne işe yaradıkları hakkında eğitimleri kurulum belgelerinden sonra göreceğiz.
Sıradaki eğitim içeriklerinde Android Studio'yu (IDE) Windows, Mac OS X ve Linux ortamlarında nasıl kurabileceğinizi görebilirsiniz.
İyi kodlamalar!
Android Studio'nun Windows Üzerinde Kurulumu
Bu eğitim içeriği yazıldığı sırada (2018) en güncel sürüm olan Android Studio 3.2.1'i Windows 10 üzerine kuruyoruz.
Öncelikle buradaki indirme sayfasına gidiyoruz:

Yeşil renkli "Download Android Studio for Windows" düğmesine tıkladıktan sonra lisans sözleşmesi karşımıza gelecek. Sözleşmeyi okuduktan sonra, kabul etmek için "I Agree" düğmesine basmamız gerekiyor.
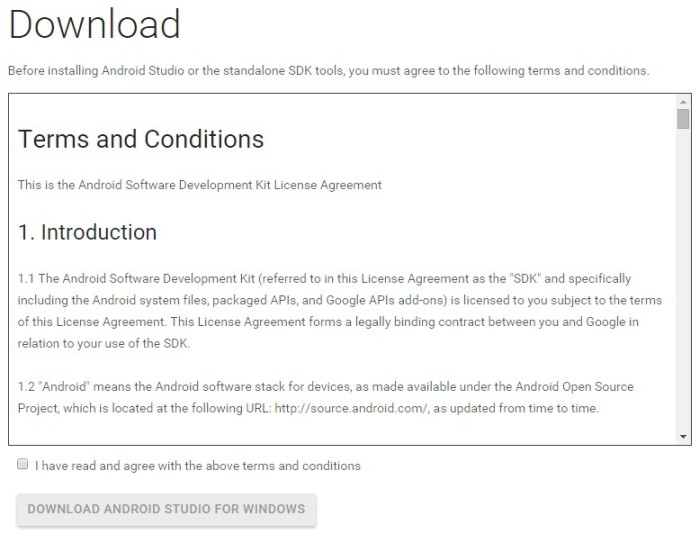
Sözleşmeyi onayladıktan sonra indirme işlemi otomatik olarak başlayacak. İndirme işlemi tamamlandıktan sonra dosyamıza çift tıklıyoruz. UAC etkinse, Windows öncelikle bizden cihaz üzerinde kurulu yönetimsel izinleri isteyecek. Yönetici izni verildikten sonra, Android Studio kurulumu için ilk adım görülecek. Next düğmesine basarak kurulum işlemine başlıyoruz.
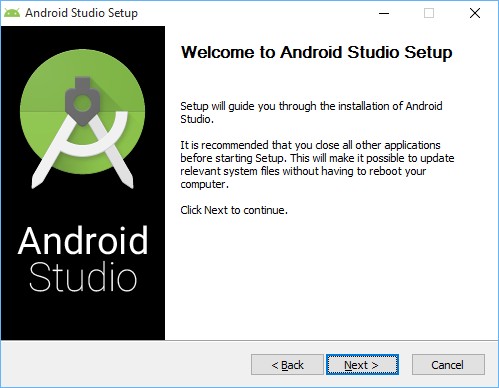
Next düğmesi sonrası karşımıza çıkacak ekranda yüklemek istediğimiz bileşenleri seçiyoruz ve tekrar Next düğmesine basıyoruz.
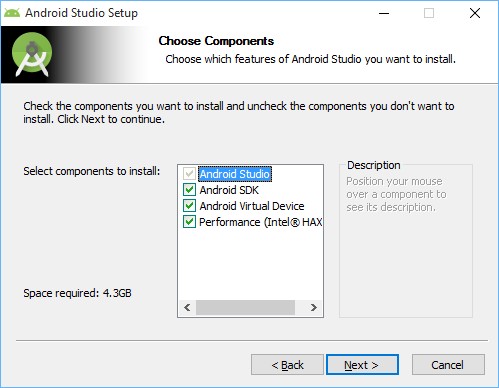
Next düğmesine bastıktan sonra yine lisans sözleşmesi karşımıza gelecek. Sözleşmeyi okuduktan sonra eğer kabul ediyorsak "I Agree" düğmesine basmamız gerekiyor.
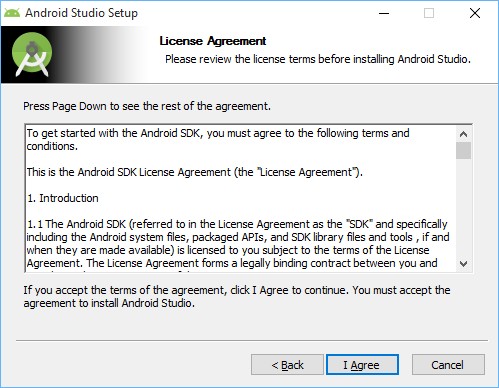
Sözleşmeyi onayladıktan sonra karşımıza Android Studio'nun ve SDK'nın nereye yükleneceğini soran bir pencere gelecek. Uygun yerleri belirttikten sonra tekrar "Next" düğmesine basıyoruz.
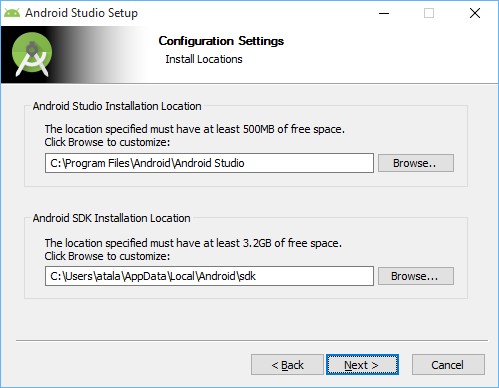
Eğer Intel Donanım Hızlandırıcı'ya sahipseniz, Bir sonraki adımda ise karşımıza Android uygulamanız için kullanabileceğiniz emülatörün kurulum ayarlarının bulunduğu ekran çıkacak. Buradan emülatörün kullanabileceği bellek miktarını ayarlayabilirsiniz.
Intel Donanım Hızlandırıcı desteği bulunmayan bilgisayarlarda, bu pencere görüntülenmeyip, doğrudan bir sonraki adıma geçilmektedir.
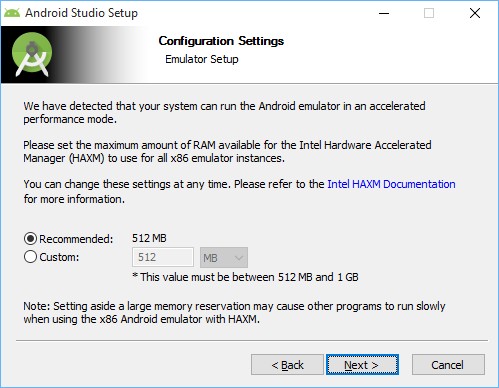
Android Studio'nun "Başlat" çubuğunda kısayol olarak gözükmesini istemiyorsak "Do not create shortcuts" seçeneğini işaretliyoruz ve "Install" düğmesine basıyoruz.
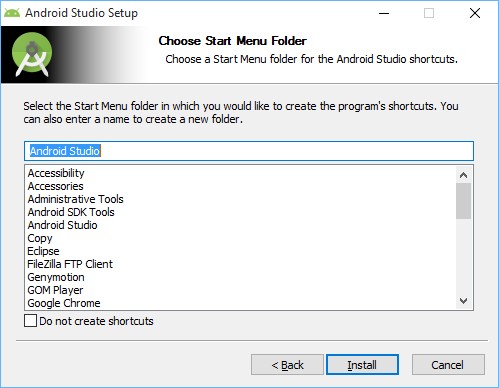
Ardından kurulum işlemimiz başlıyor.
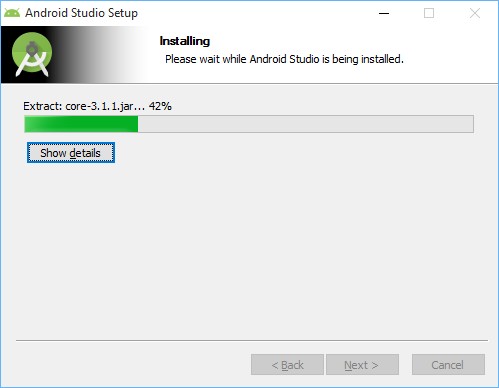
Kurulum bittikten sonra "Next" düğmesine tıklıyoruz. Çıkan pencereden "Finish" düğmesine tıklıyoruz ve kurulumu sonlandırıyoruz.
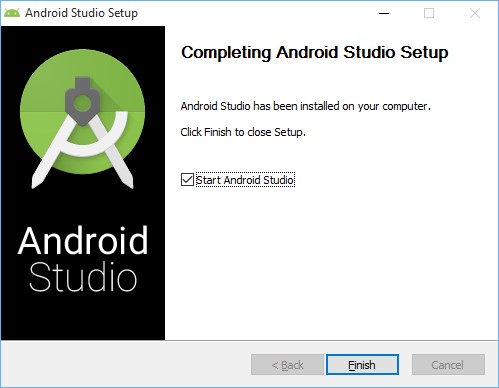
Artık Android Studio'yu kullanmak için hazırsınız. Yazacağınız uygulamaları bekliyoruz
Android Studio'nun Mac OS X Üzerinde Kurulumu
Bu eğitim içeriği yazıldığı sırada (2018) en güncel sürüm olan Android Studio 3.2.1'i Mac OS X üzerine kuruyoruz.
Öncelikle buradaki indirme sayfasına gidiyoruz:
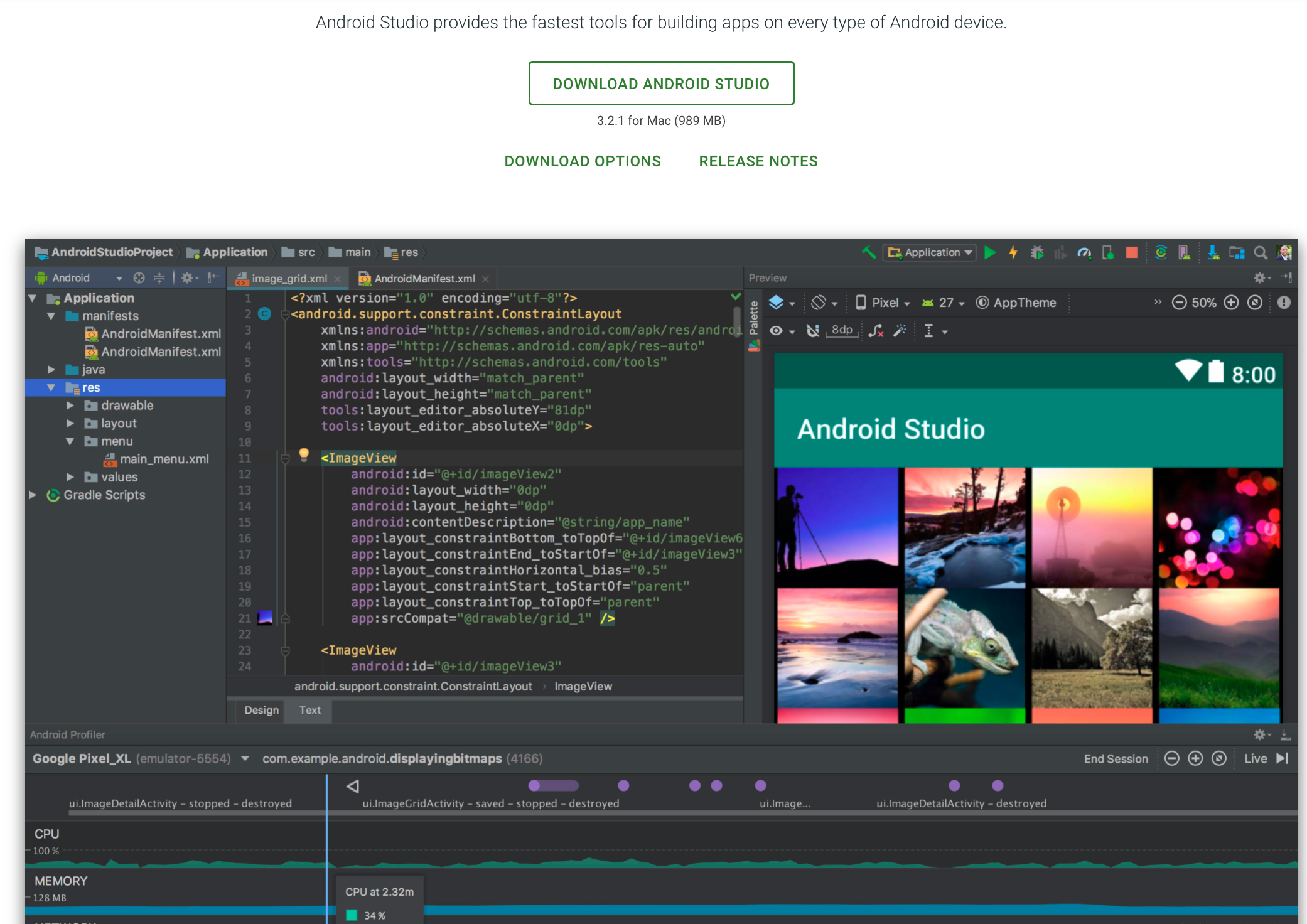
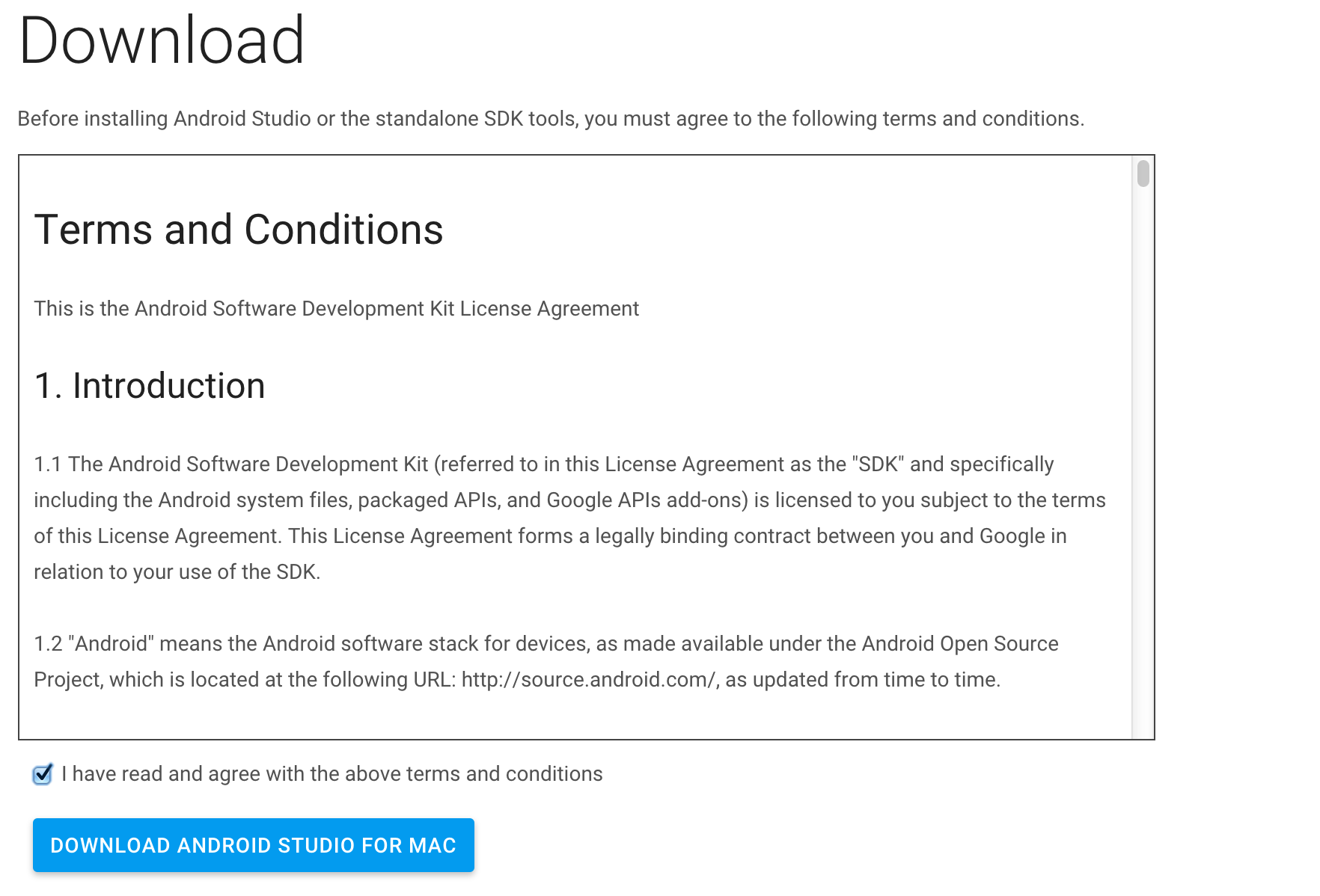
Eğer bilgisayarınızda JDK'nın 7'den yukarı sürümü yoksa buradan nasıl kurulacağını öğrenebilirsiniz.
JDK kurulumundan sonra SDK ve Virtual Device kurulumuna geçelim.
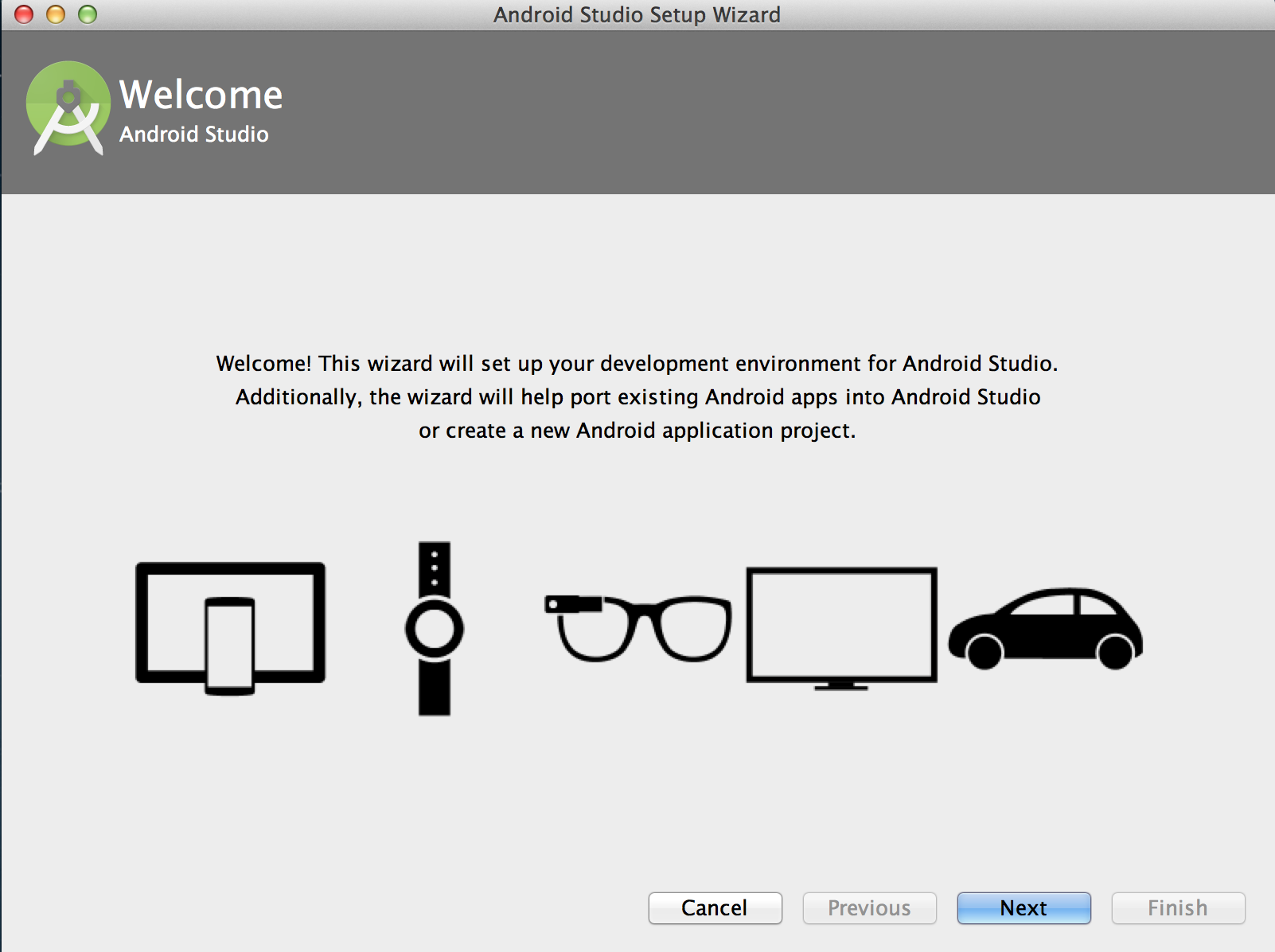
"Next" düğmesine basıp kurulumu başlatalım.
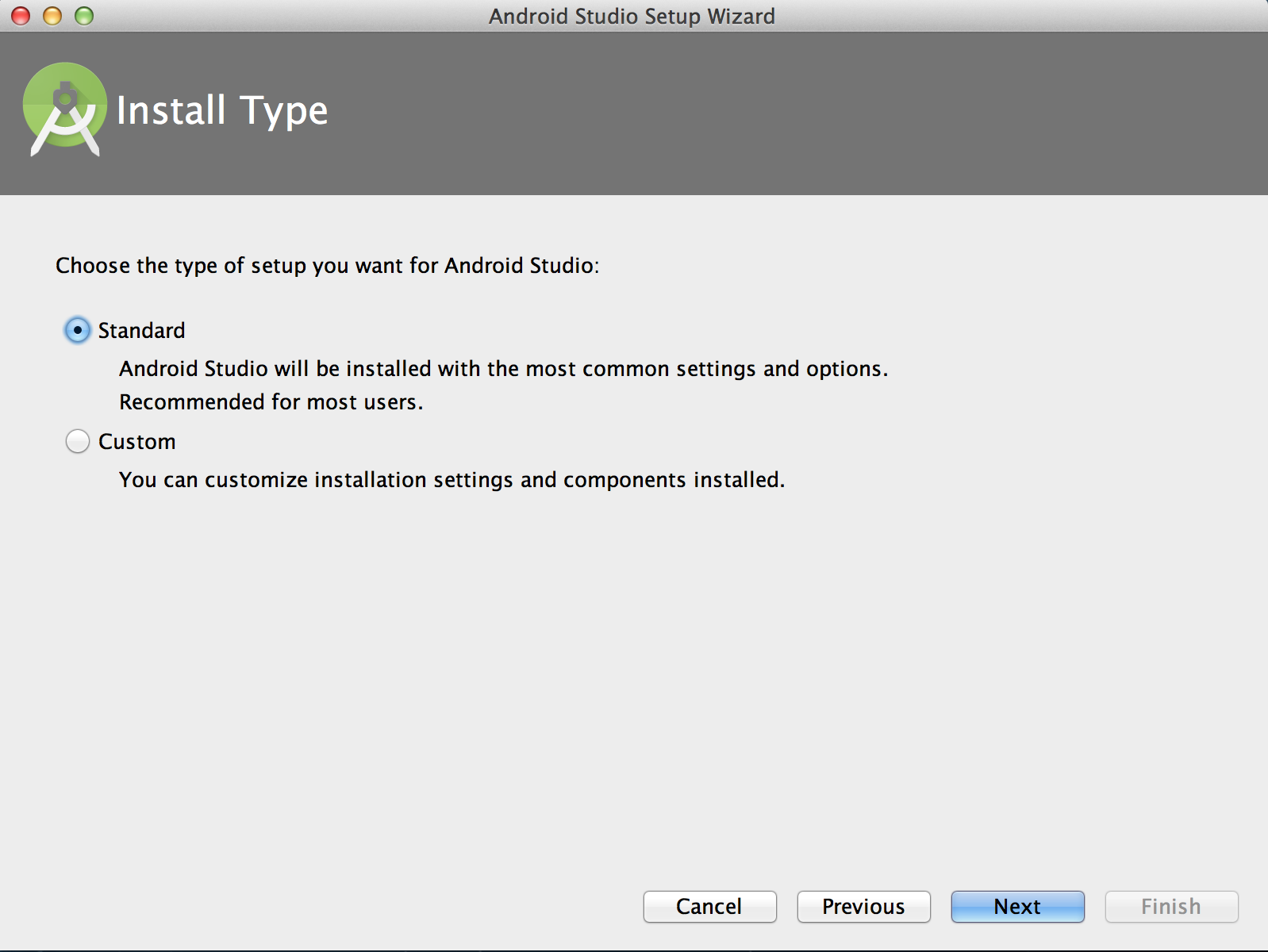
Standart kurulum gerçekleştireceğimiz için "Standart" deyip devam edelim.
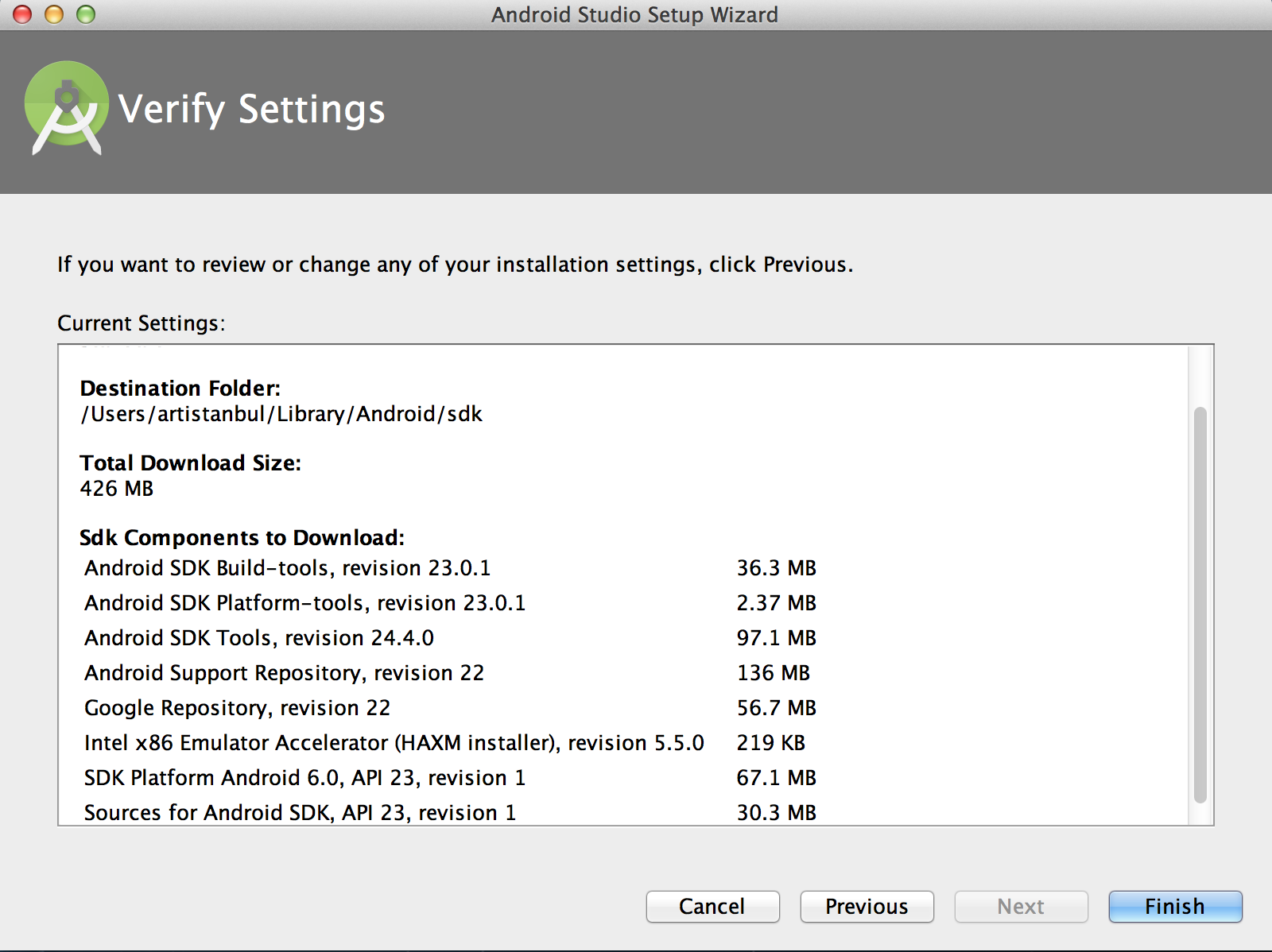
Karşımıza ihtiyaç duyulan araçların listesi çıkacaktır. "Finish" düğmesine bastığınızda ilgili araçların kurulumu için yeni bir pencereyle karşılaşacaksınız.
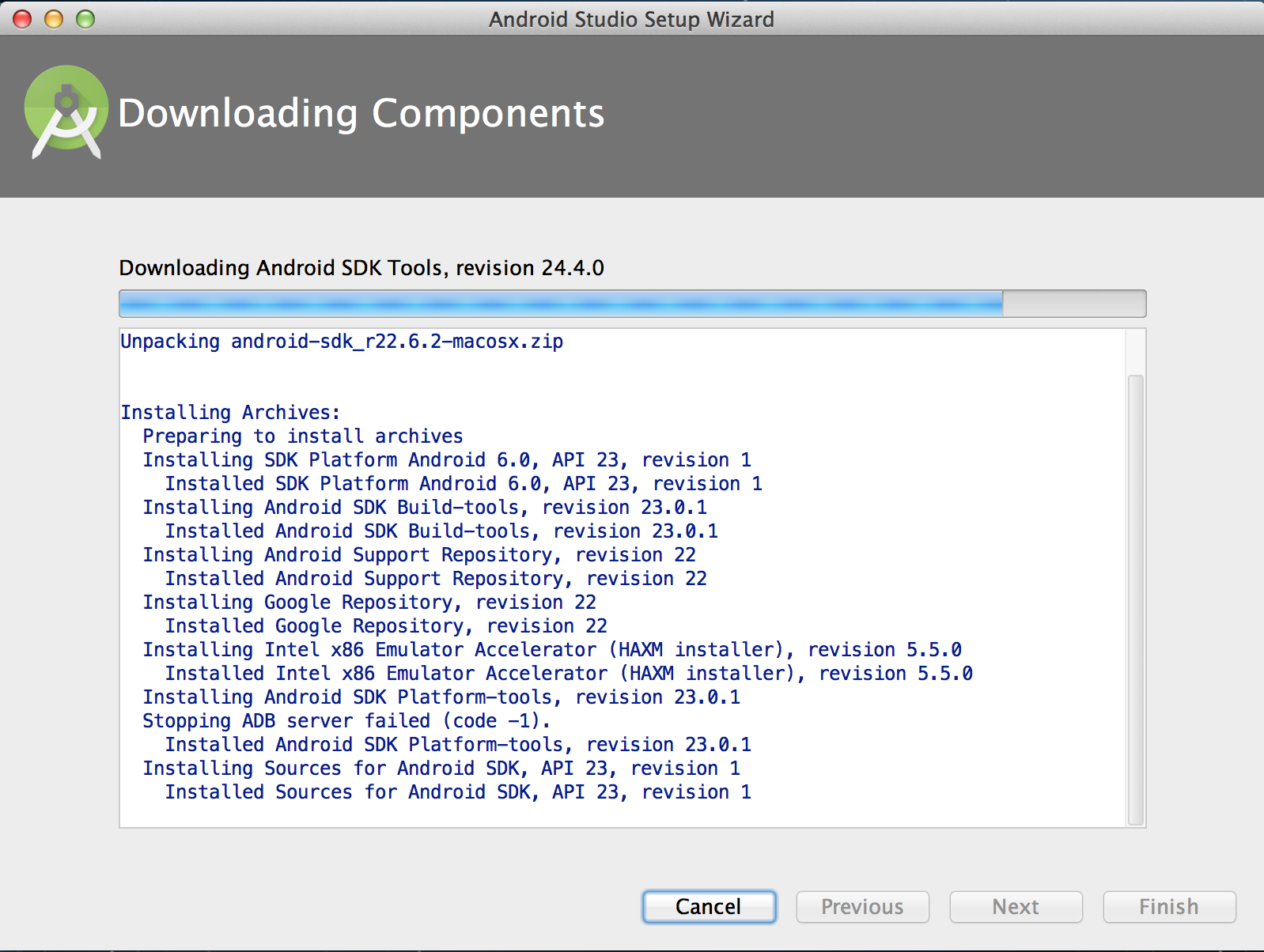
SDK kurulumu tamamlandıktan sonra aşağıdaki gibi bir ekran ile karşılaştıysanız yüklemeniz tamamlanmış demektir.
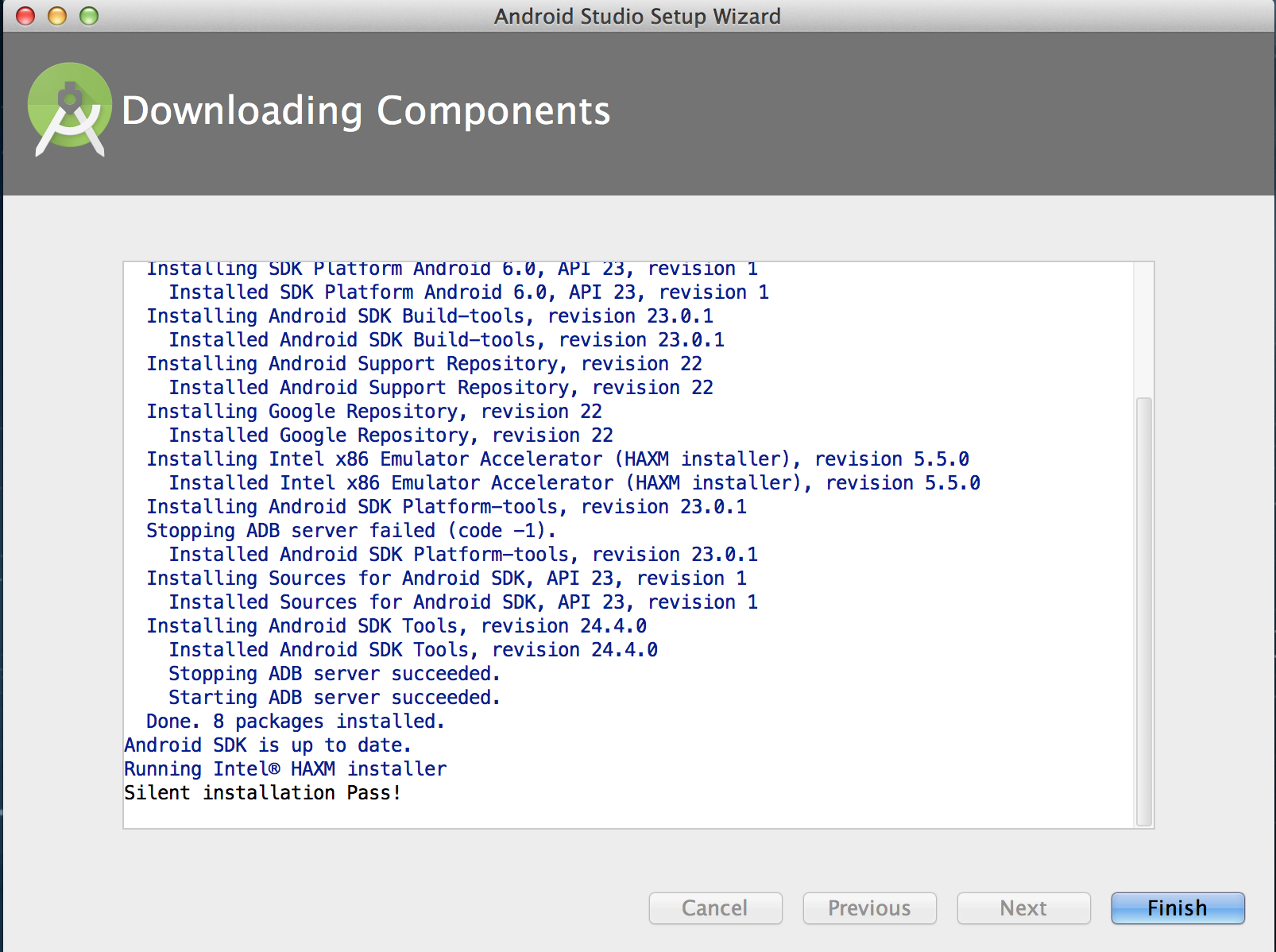
Tekrar "Finish" düğmesine bastığınızda artık uygulamayı Mac'inizin "Uygulamalar" kısmına sürükleyip bırakmaktan başka bir göreviniz kalmamış demektir. Aşağıdaki ekrandan "Android Studio" simgesini "Uygulamalar" simgesine sürükleyip bırakın.
Tebrikler!
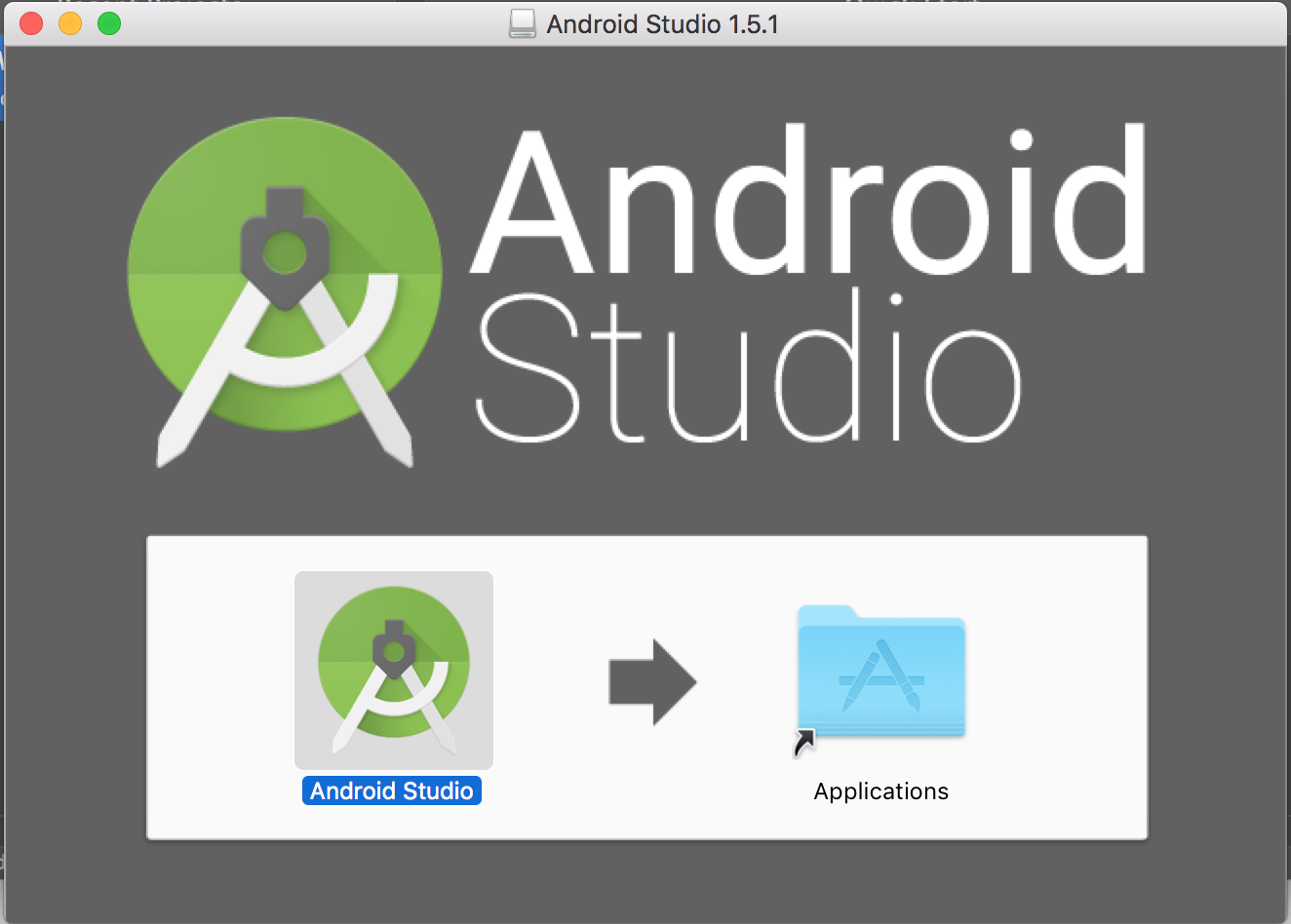
Android Studio'nun Linux Üzerinde Kurulumu
Bu eğitim içeriği yazıldığı sırada (2018) en güncel sürüm olan Android Studio 3.2.1'i Linux üzerine kuruyoruz.
UYARI: Android Studio'yu çalıştırabilmek için bilgisayarınızda Java Development Kit'i (JDK) kurmuş olmalısınız. Linux için JDK kurulumunu nasıl yapacağınızı bu belgeden öğrenebilirsiniz.
Bütünleşik Geliştirme Ortamı (IDE) ile çalışmak istediğimizden, açılacak sayfada "All Android Studio Packages" denen kutuya yöneliyoruz:
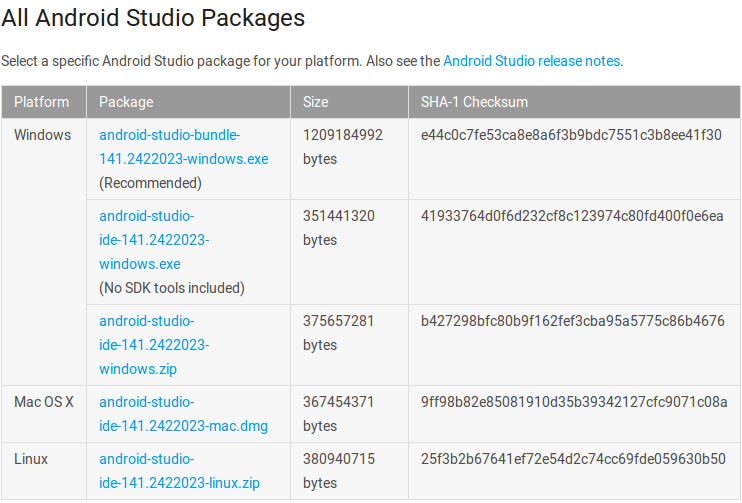
"Kapalı kaynak kodlu sistemlerde uygulama geliştirme mi yapılır, edep ya hu!" deyip, en alttaki sıkıştırılmış Linux paketine tıklıyoruz.
Tıkladıktan sonra şöyle bir anlaşma metni karşınıza çıkacak:
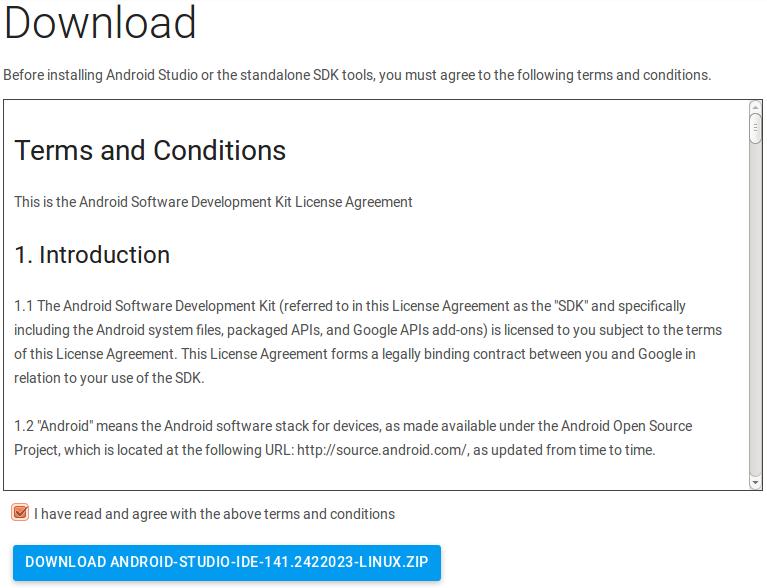
Anlaşma şartlarını onayladığınızı belirten seçeneği işaretledikten sonra en alttaki Download düğmesine basın. Yaklaşık 363 MB'lık bir dosya inmeye başlayacaktır:

Ben kurulumu İndirilenler klasörü içine yapmak istemediğim için, indirdiğim ZIP dosyasını Ev dizininin altında oluşturduğum Android isimli bir klasörün içine taşıdım.
Artık bu ZIP dosyasını "Buraya çıkart" diyerek ayıklamamız (açmamız) gerekecek:
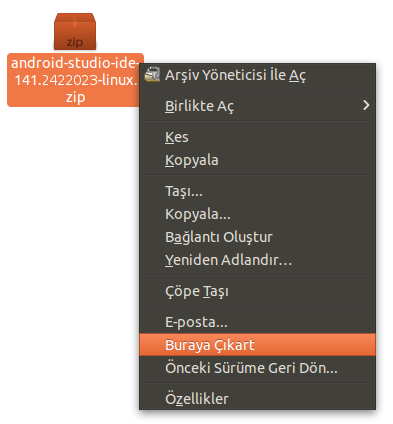
ZIP dosyasını ayıkladıktan sonra "android-studio" isimli dizini görüyor olmalısınız. Bu dizine girin ve ardından içindeki /bin dizinine girin. /bin dizininin içeriği şöyledir:
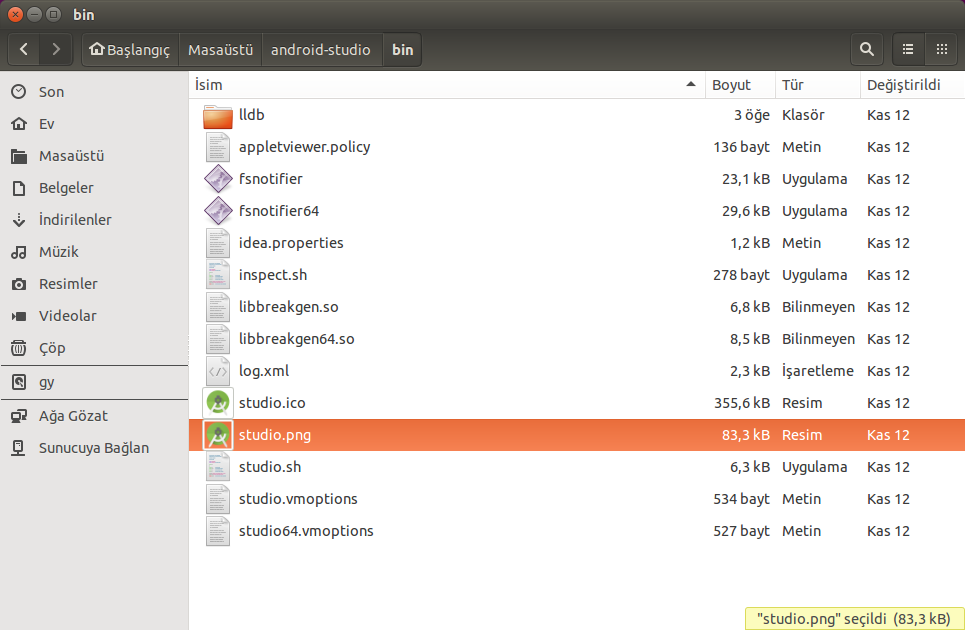
Eğer benim gibi ZIP dosyasını Android dizinine taşıdıysanız,
sh Android/android-studio/bin/studio.sh
komutunu vererek Android Studio'nun açılmasını sağlayabilirsiniz:
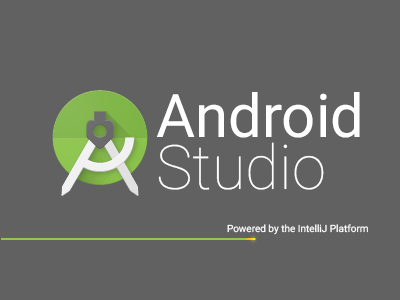
İlk ayarları yaptıktan sonra ihtiyacınız olan komponentleri IDE'niz bilgisayara indirmeye başlayacaktır.
Android Studio Bütünleşik Geliştirme Ortamı'na hoş geldiniz!
Yorumlar
Yorum Gönder